配置开发环境
开发环境可以大体划分为三部份:系统、IDE和编译器。 如果要开始写代码,你需要选一个套餐。 我们的教程仅提供部分的组合, 如果你使用这些组合以外的选项,你需要做好一定程度的自主摸索的准备。 孰优孰劣是一个主观问题,而且大部份工具都在不断更新, 大家根据自己的偏好和实际情况选择即可。 需要注意的是, 开发环境以效率为重,不建议大家将颜值当作决定的第一因素。
组建你的技术栈
你用的是什么系统?
- 如果你的电脑是苹果的电脑,则你用的是MacOS。
- 如果你的屏幕底部有一个任务栏,最左边是开始按钮, 打开的程序会在任务栏上显示出来, 那么你使用的是Windows。
- 使用其他系统的同学通常都知道自己使用的是什么系统。
系统已经安装在你的电脑上了,一般无需更改。当你发现你的操作系统很不顺手时(一般只有在Windows上会出现这种现象),可以考虑更换成Linux、安装Linux虚拟机或安装WSL。WSL是一个轻量的虚拟机,能让你在Windows上方便地运行Linux程序,和使用正经的Linux几乎没有区别。
选择一个IDE
IDE(Integrated Development Environment)是你编写代码的地方。 源代码其实是文本文件,理论上你可以用任何文本编辑器来编写代码, 比如Windows自带的记事本,但是这样做效率很低。 IDE能够提供代码高亮、自动补全、优化代码格式、代码分析等功能, 能够大大提高你的编程效率。
不过,有两个文本编辑器值得一提:Vim和Emacs。 这两个编辑器的诞生较早,可以使用键盘完成所有操作, 因此在服务器上比较常用。 而且,一旦学会它们的用法,这些习惯就几乎摆脱不掉, 你会发现你在其他编辑器上的操作速度都变慢了。 因此大部份的IDE会提供插件来支持这两个编辑器的快捷键。 它们的难度曲线较高,编程初期时不需要学习,只要略有耳闻即可。
下面介绍目前主流的IDE,如果你已经决定好使用什么IDE,可以跳过。
- Visual Studio Code:免费,有无法替代的killer feature:
- 插件生态极其丰富,通过插件能支持大部份编程语言
- Remote系列插件支持远程开发,如服务器、虚拟机、Docker等环境
- Jetbrains系列:商用(学生免费),每一种语言都有一款对应的IDE(界面基本一样),主要特色是代码分析能力强。
- 顶级Java(IntelliJ IDEA)和Python(PyCharm)支持。
- Visual Studio:大部份功能免费(Community版),能且仅能在Windows上使用。
- 顶级C#和.NET支持。
- 在Windows上支持最好的C++编译器只能通过Visual Studio安装。
助教对C++ IDE的主观推荐
Yulong Hui
2022.9.13
事先声明:对于各种编辑器和IDE的优劣评价,是编程领域经久不衰的吵架话题。我在此仅主观地为⼤家介绍⼀些 常⽤的IDE(当然,我的观点也是⽬前较主流的观点)。
-
⾸先推荐的IDE是: Clion (https://www.jetbrains.com/clion/). Clion是Jetbrains系列的软件之⼀,其功能⾮常强⼤,⽆论是mac还是windows系统,它都是⼤型 C++ 项⽬开发者⾸选的主流IDE。Clion理论上对学⽣免费,但是我⽬前并不确定⼤家的清华邮箱还能否认证成功 (https://www.jetbrains.com/community/education/#students)。如果⼤家的认证存在较多麻烦问题,可以考虑使⽤其他的IDE(或者问助教找妙招)。
Clion的安装和配置教程可以⾃⾏在⽹上搜索,相关资源⾮常多,⽐如(https://blog.51cto.com/u_15049778/3946377)。
-
其他可选IDE:
- 除Clion之外,对于Windows⽤户,我们推荐⼤家使⽤ Visual Studio (注意,还有⼀个东⻄叫 Visual Studio Code,这是两个完全不同的软件)。
- 除Clion之外,对于mac⽤户,可以使⽤Xcode,在App Store⾥就能直接下载 (不过该软件的争议⽐较多,我本⼈没有使⽤过,不做过多评价)。
-
在⽬前的⽣产⼯作中,Visual Studio Code (简称VSCode),是使⽤最为⼴泛的编程软件。
(PS: 如果⼤家去FIT楼的研究⽣⼯位转⼀圈,会发现: 80%以上的⼈,电脑屏幕都是VSCode的界⾯)
VSCode本质上是⼀个编辑器(editor),但是它拥有⾮常多的强⼤插件,在配置好compiler并安装⼀些插件后(⽐如 c++ extension),VSCode也可以像IDE⼀样使⽤。
但是,我把VSCode放在第三位的原因在于:它在运⾏c++之前,需要配置 task.json, launch.json等⽂件,较为麻烦,对于初学者和⼤型项⽬并不友好。如果有兴趣和毅⼒克服配置的困难,VSCode⼀定是⾮常不错的编程⼯具。
-
剩下的⼀些,⼤家可能会听说并尝试使⽤的IDE:
Dev C++, Codeblocks 等等
这些IDE往往很受初学者欢迎,但是在2022年,它们已经很过时了。⾄少在真正的⽣产开发⼯作中,没有听说身边有哪些⼈还在使⽤这⼀类IDE,因此,个⼈并不推荐⼤家使⽤它们。
助教对C++ IDE的主观推荐2
Zijian Lv
2021-??-??
Visual Studio 2022是目前最新版本的Visual Studio,是Windows平台最强大的IDE
- 新版Visual Studio拥有更强大的工具包,更舒适的安装体验以及使用体验。
- 新版Visual Studio拥有一个可以帮助你实时更新和安装组件的安装器
- 新版Visual Studio携带的编译工具更适合当前主流Windows版本的环境
- Visual Studio 2022升级到了64位
Visual Studio Code是一款功能强大的编辑器
- 这款编辑器十分轻量级,使用体验流畅
- 这款编辑器支持Windows/Linux/macOS三种平台
- 这款编辑器拥有丰富的扩展组件,可以通过配置适配不同的开发需求
Xcode 是苹果公司提供的 IDE
- Xcode 可以用于开发macOS, iOS, iPadOS等平台的应用程序
编译器篇
编译器是将源代码转换成机器代码的程序, 我们写完代码之后,要通过它们编译之后才能运行。 同一种语言的编译器大体上是相同的, 基本不会影响我们的开发。
需要留意的是,不同编译器的表现可能会有所不同。 因此,在自己电脑上能编译通过的程序, 在别人(比如助教)的电脑上就可能无法正确编译。 这是常见问题,无需大惊小怪。
如果你对编译器感兴趣,我们也提供一个简要介绍:
目前的主流C++编译器有MSVC(Visual Studio附带)、GCC和Clang。
MinGW、TDM-GCC、MSYS2、Cygwin都是把GCC从Linux移植到Windows的产物,容易水土不服、功能缺失,不推荐使用。
配置教程
我们的指南目前覆盖了以下C++组合:
- Windows + Visual Studio
- Windows + WSL + Visual Studio Code + GCC
- Linux + Visual Studio Code + GCC
- macOS + Visual Studio Code + Clang
系统准备
根据官方安装教程,安装WSL2,推荐选择Ubuntu发行版。该发行版的驱动支持较好,工具齐全。
安装完成后,请查看"Linux"部分。
你需要确认你使用的发行版,不同的发行版通常有不同的包管理器,需要用不同的指令安装。
常见发行版对应的包管理器是:
| 发行版 | 包管理器 |
|---|---|
| Ubuntu | apt |
| Debian | |
| Alpine Linux | apk |
| Arch Linux | pacman |
| CentOS | yum |
| Fedora | |
| OpenSUSE | zypper |
无需操作。
安装编译器
Zijian Lv @LazyJazz
2021-??-??
由于教材出版年代较早,教材中推荐使用的早期Visual Studio版本已经逐渐被淘汰,且在最新的Windows操作系统环境中配置可能会遇到问题。
在此推荐安装最新版的 Visual Studio 2022 该版本附带了安装器,可以自由地配置需要的组件,并可以即时获取更新,十分方便。
首先,请前往 visualstudio.com 获取合适的 Visual Studio 2022 版本。
个人使用下载 Community 版本即可,该版本提供给个人免费试用,无需激活码。
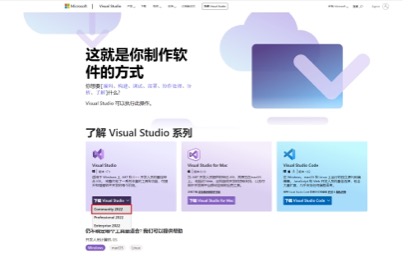
安装程序下载完毕后,双击运行安装程序。安装程序会先安装Visual Studio Installer,即安装器。
安装器安装完成后,会进入如下图界面,需要选择需要的组件。
C++程序勾选 “使用C++的桌面开发”即可,然后点击右下角“安装”。
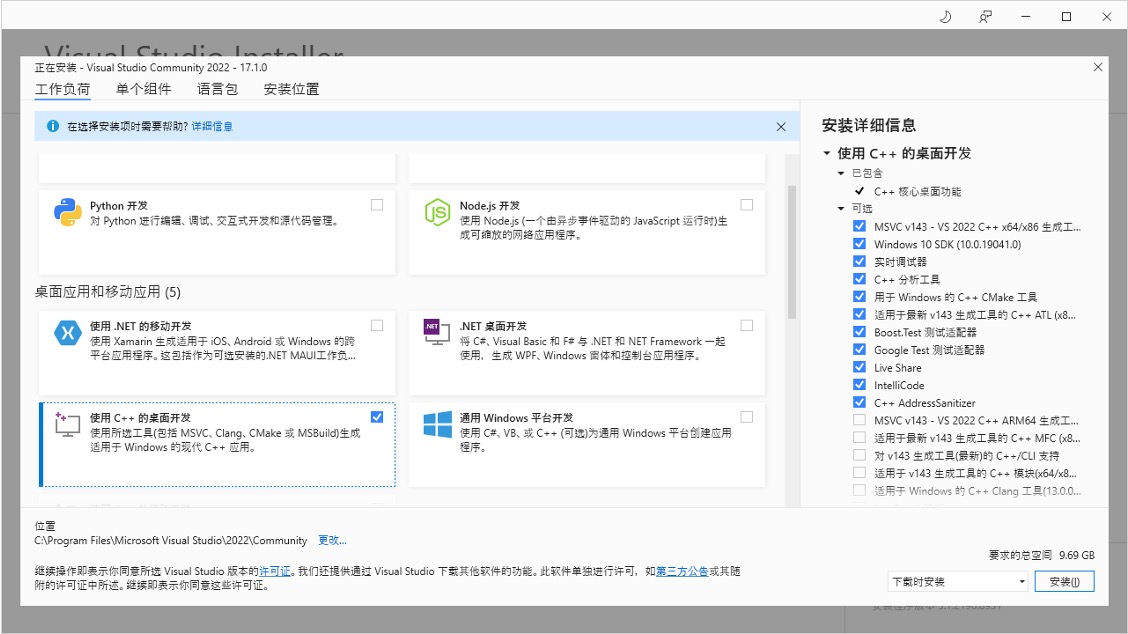
我们这里需要少量使用命令行,如有疑问请参考我们的命令行教程。
在类Linux的环境中安装GCC非常简单。我们以Ubuntu/Debian为例,其他发行版请参考对应的包管理器。
我们全程在命令行中操作。安装过程需要管理员权限,如果出现了需要密码的情况,请输入密码。
我们先更新一下包列表:
然后安装g++(GCC中的C++编译器):
最好再安装一下gdb,方便调试:
现在已经安装完成,可以通过以下命令输出编译器版本,确认安装成功:
安装IDE
我们在上一步中已经将Visual Studio的核心组件顺便安装完成,因此不需要进一步操作。
Zijian Lv @LazyJazz
2021-??-??
Kai Su @sshockwave
2023-01-23
Visual Studio Code是一个轻量级的,跨平台的,功能强大的编辑器(不自带编译器)。
它最强大的功能是可以安装适用于各种需求的扩展组件
程序可以从官网下载
选择对应你操作系统的版本即可
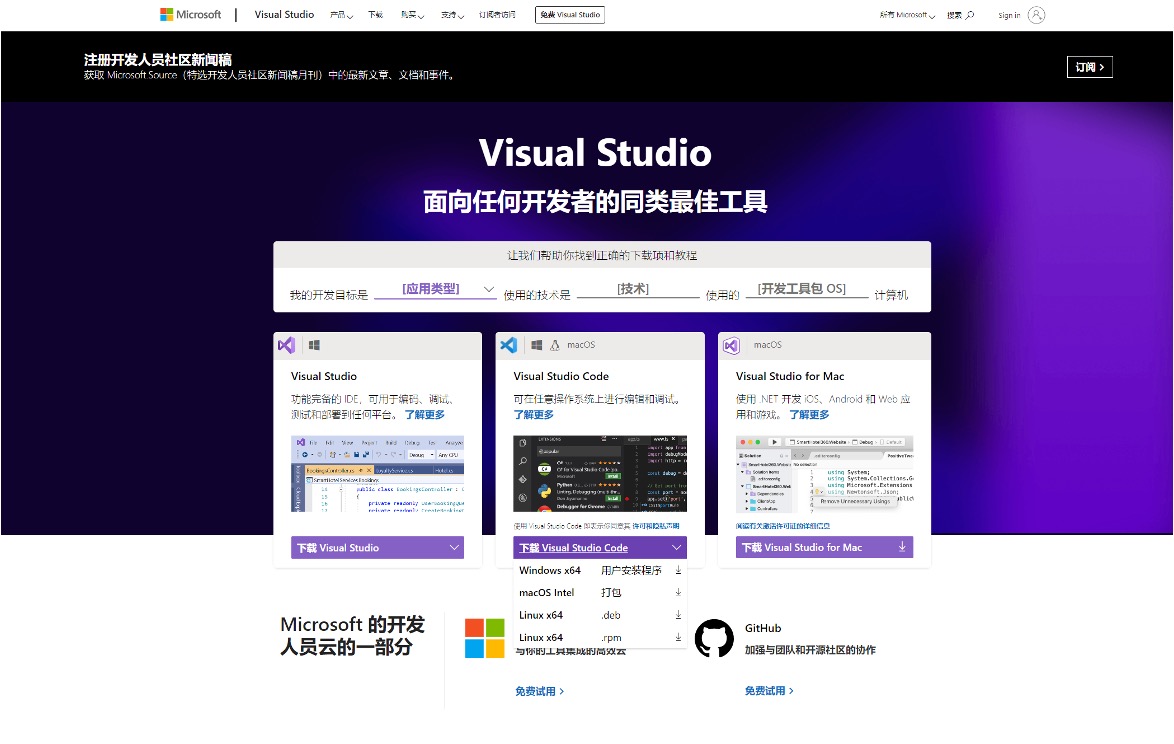
VSCode 安装过程符合一般程序安装过程,在此不再特殊说明。
安装完成后打开 VS Code 进入右图界面
点击左侧“扩展”按钮(图标是四个方格,如右图框出位置)
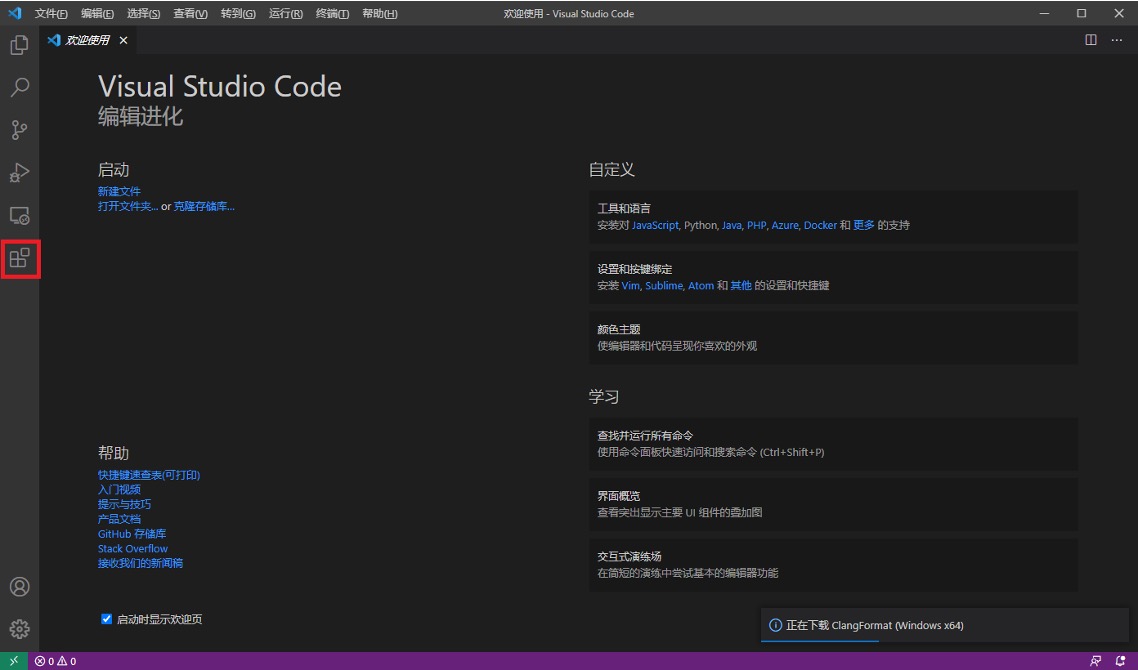
推荐安装的扩展:
- Chinese (Simplified) Language Pack for Visual Studio Code
- C/C++
- C/C++ Compile Run
这些组件的自带说明都非常详细
安装好这些组件后,你就可以随意用 VSCode 打开 .cpp 文件进行编程了。
如果你使用WSL,则需要安装一个额外的插件:
- Remote - WSL
安装好这个插件后,选择左下角的绿色按钮,选择“Remote-WSL: New Window”,即可在WSL中打开VSCode。这时你打开的所有文件、terminal都在WSL中,而不是Windows,因此可以获得一个接近Linux的良好体验。
试着创建一个项目(可选)
在课程中,我们通常会提供创建好的项目, 不需要自己操作。 如果你想创建一个自己的C++项目,不妨跟着教程试一试。
Zijian Lv @LazyJazz
2021-??-??
安装完毕后,打开Visual Studio 2022。(可以在开始菜单中找到,或者利用Windows搜索栏输入 “Visual Studio 2022” 查找)
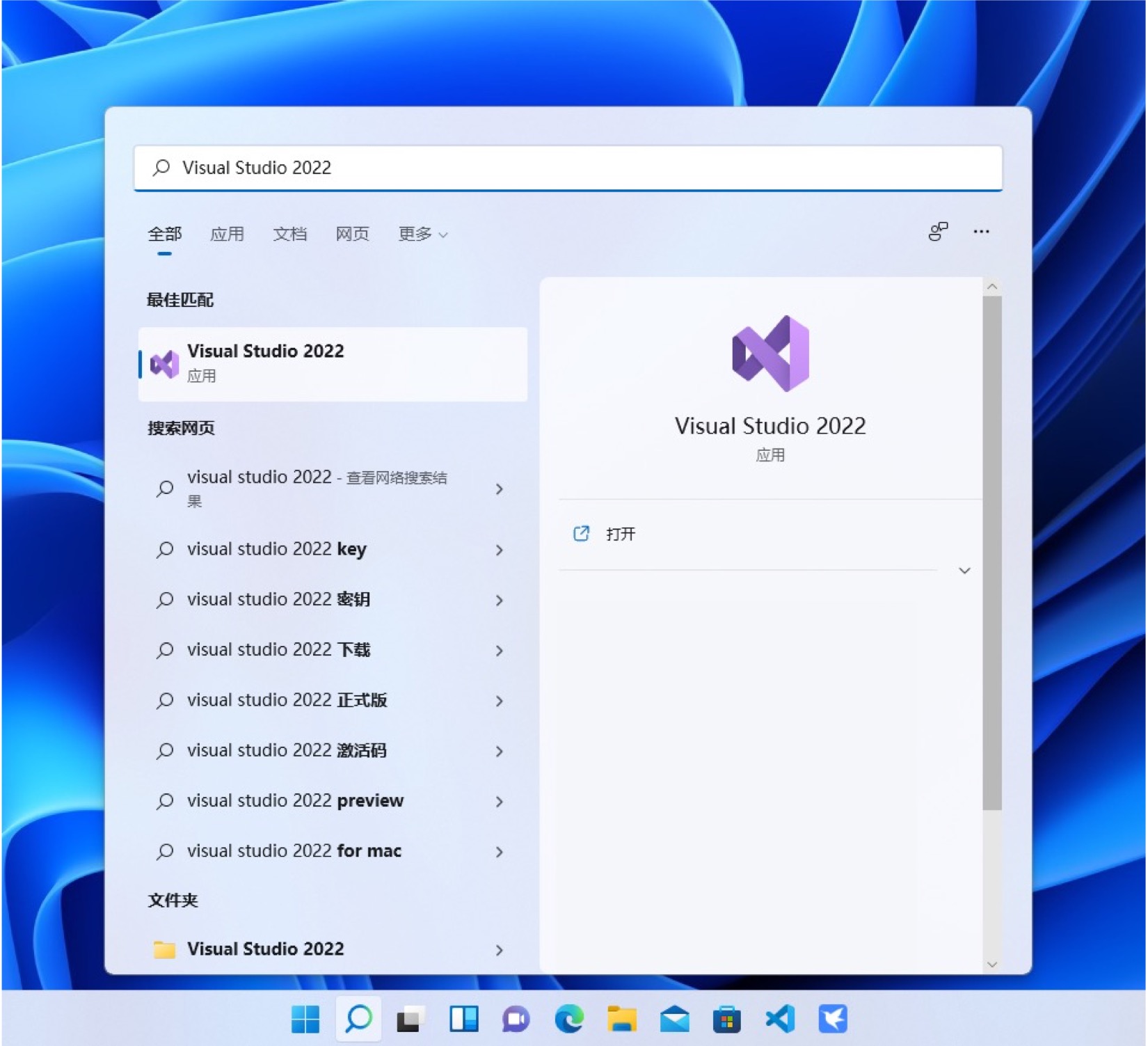
打开 Visual Studio 2022 后,进入下图界面
选择“创建新项目”
首次打开可能需要配置主题颜色,登录微软账号等。按自己需求操作即可。
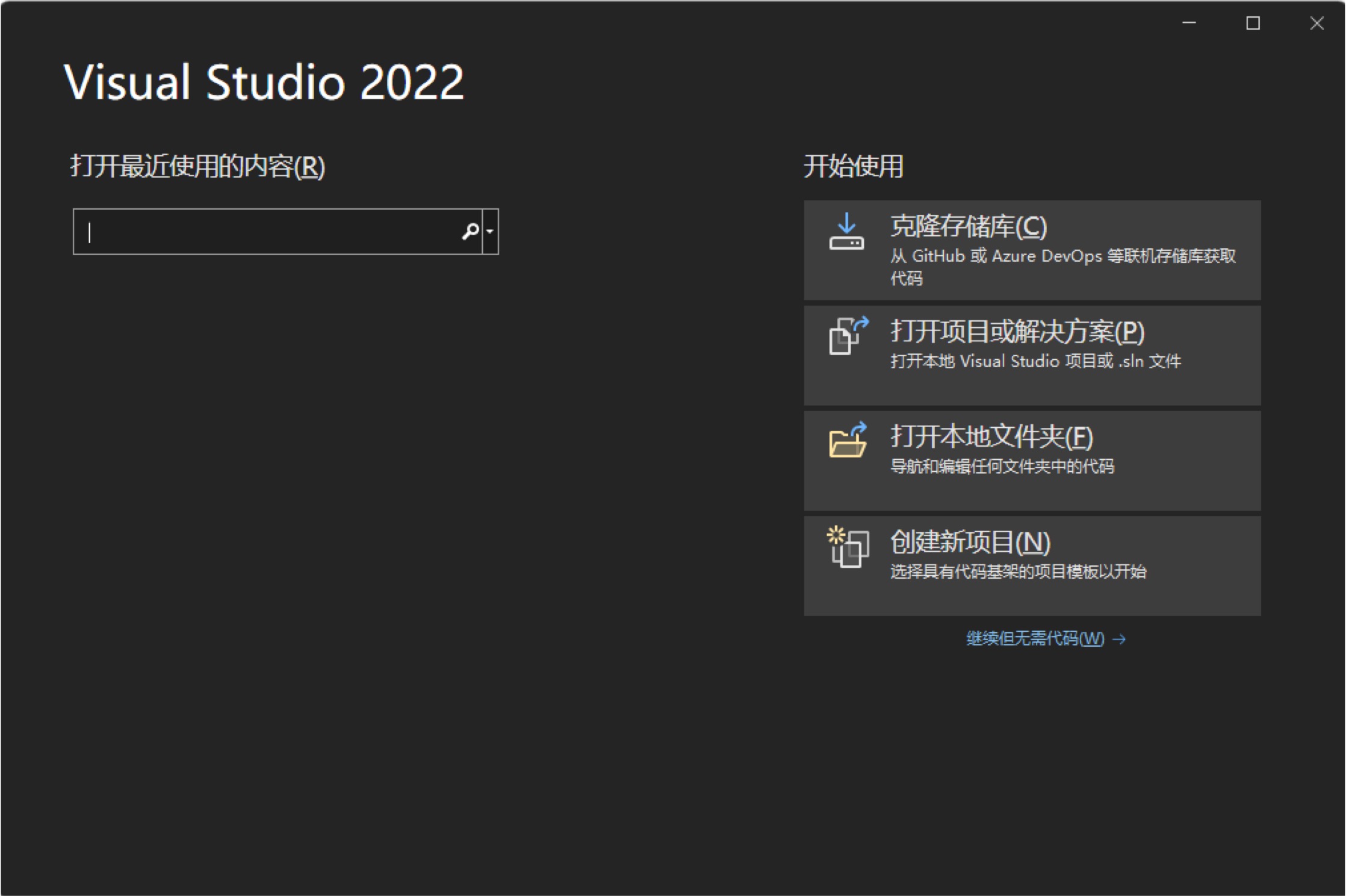
在“创建新项目”界面,找到“Windows 桌面向导” 可以利用上方筛选选项和搜索栏辅助寻找。
注意,若在安装时未勾选 “使用C++的桌面开发”则无法找到该选项。
点击“下一步”
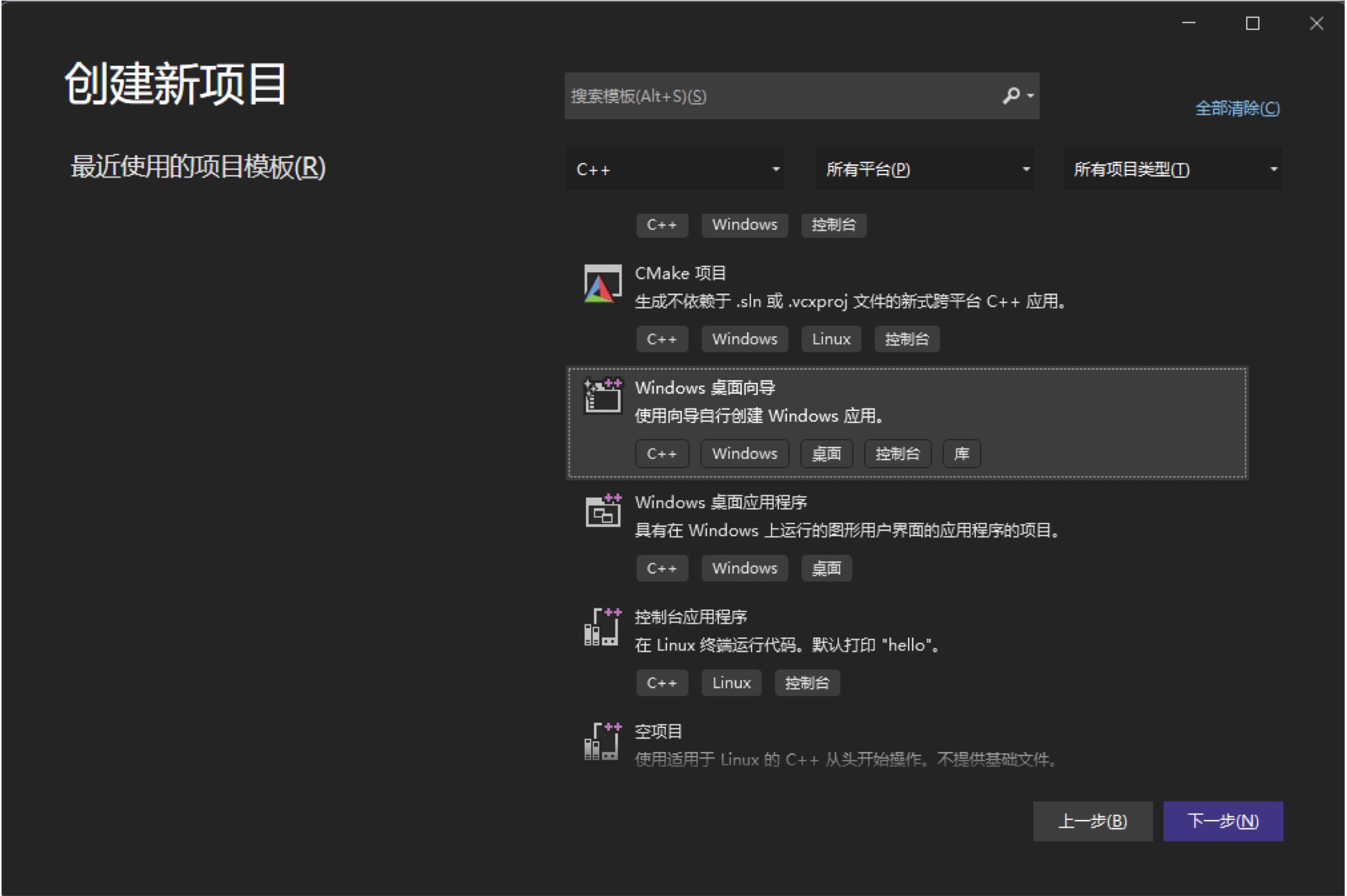
进入右图界面,你需要给你的项目起一个名字,并选择一个创建项目的位置
点击“创建”
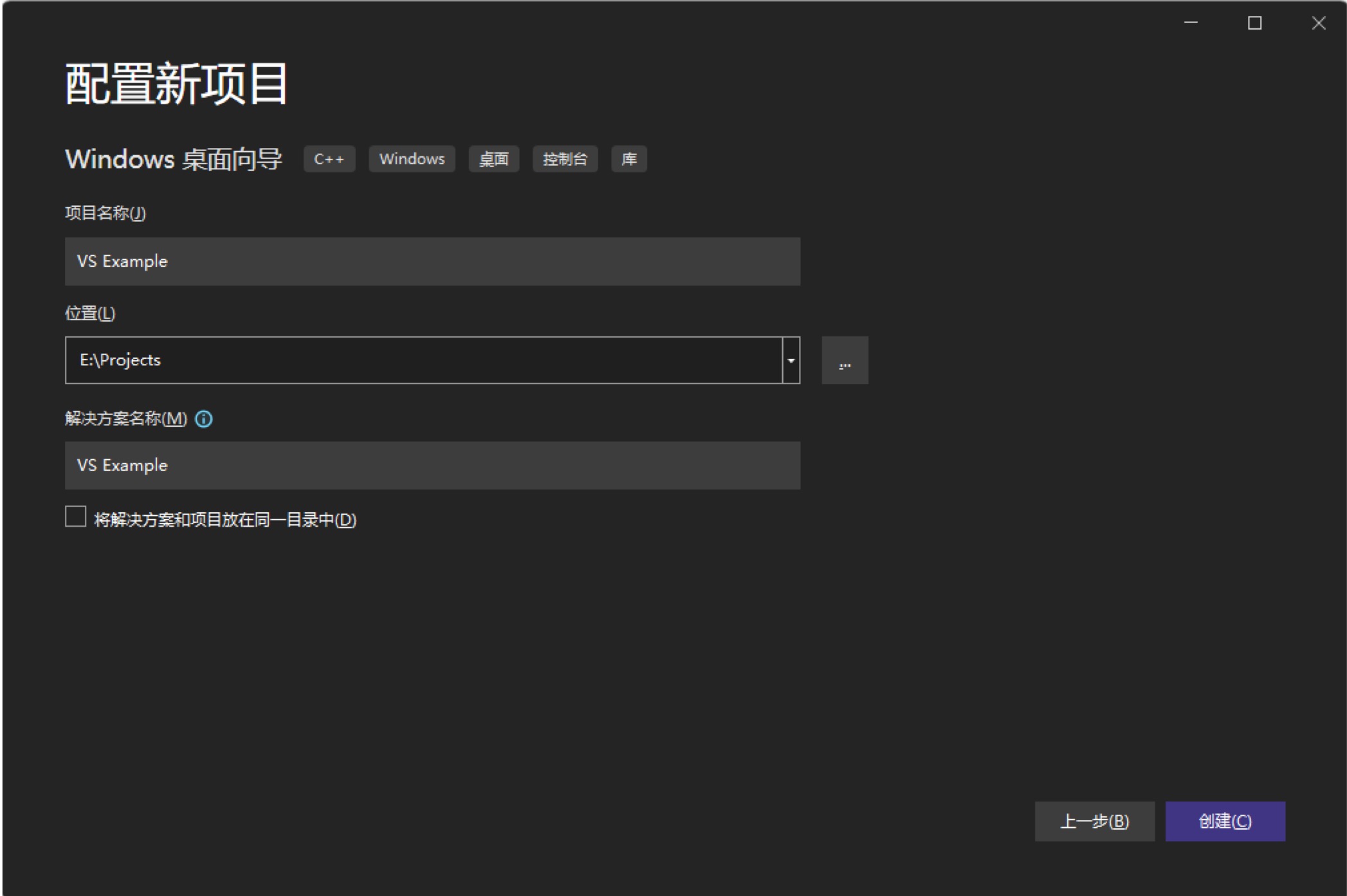
在上一步点击“创建”后,弹出右图窗口
应用程序类型选择:“控制台应用程序(.exe)”
勾选“空项目”
点击“确定”
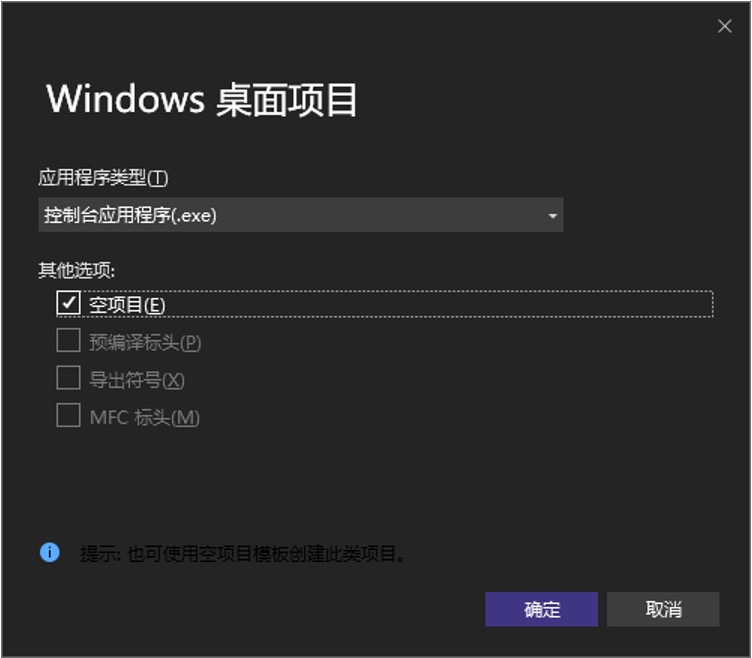
进入开发界面后,找到“解决方案资源管理器”(默认是在界面右侧)
右键“源文件”
选择“添加-新建项”
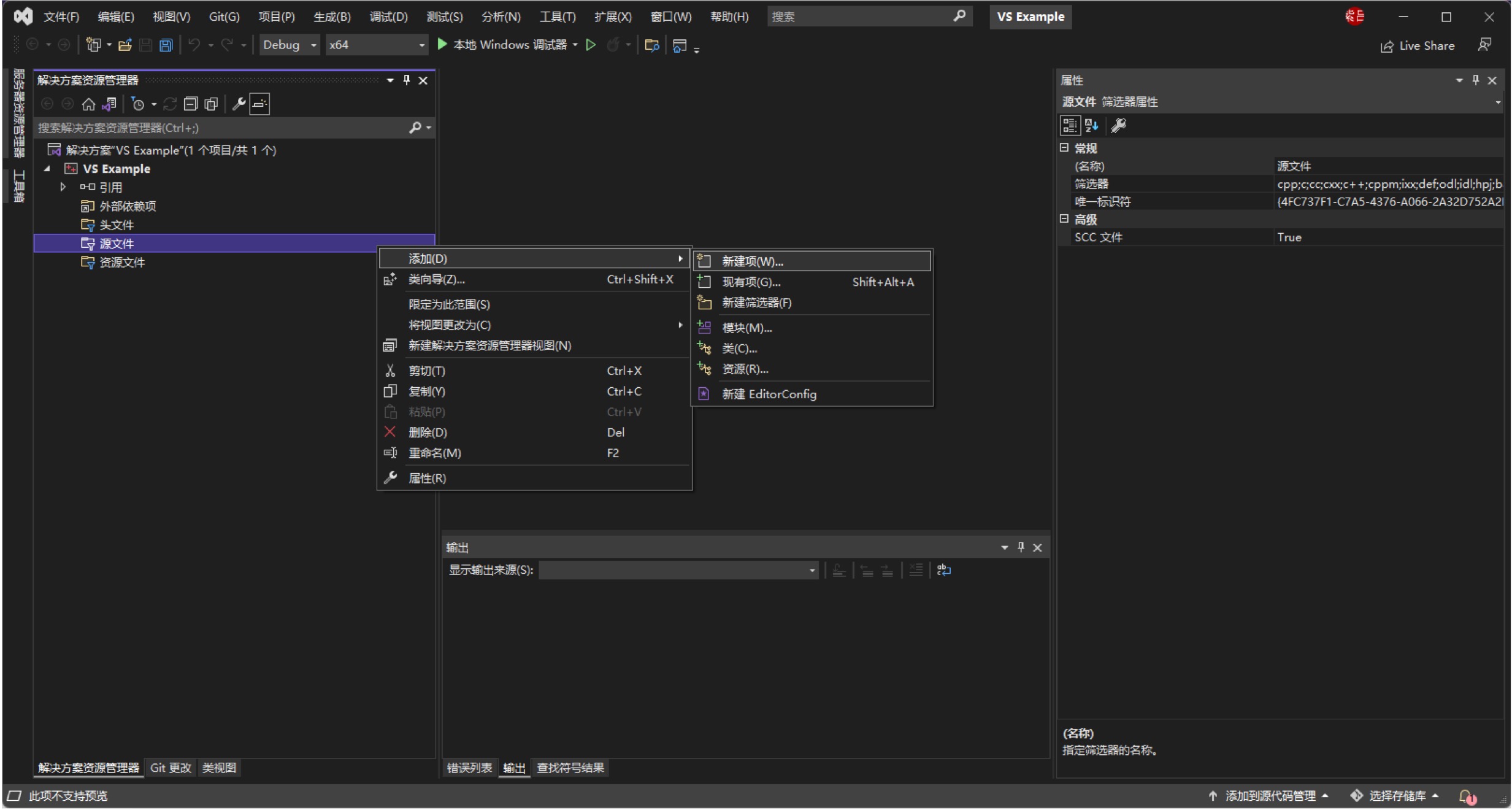
选择“C++文件(.cpp)”
在下方给你的源文件命名并点击“添加”
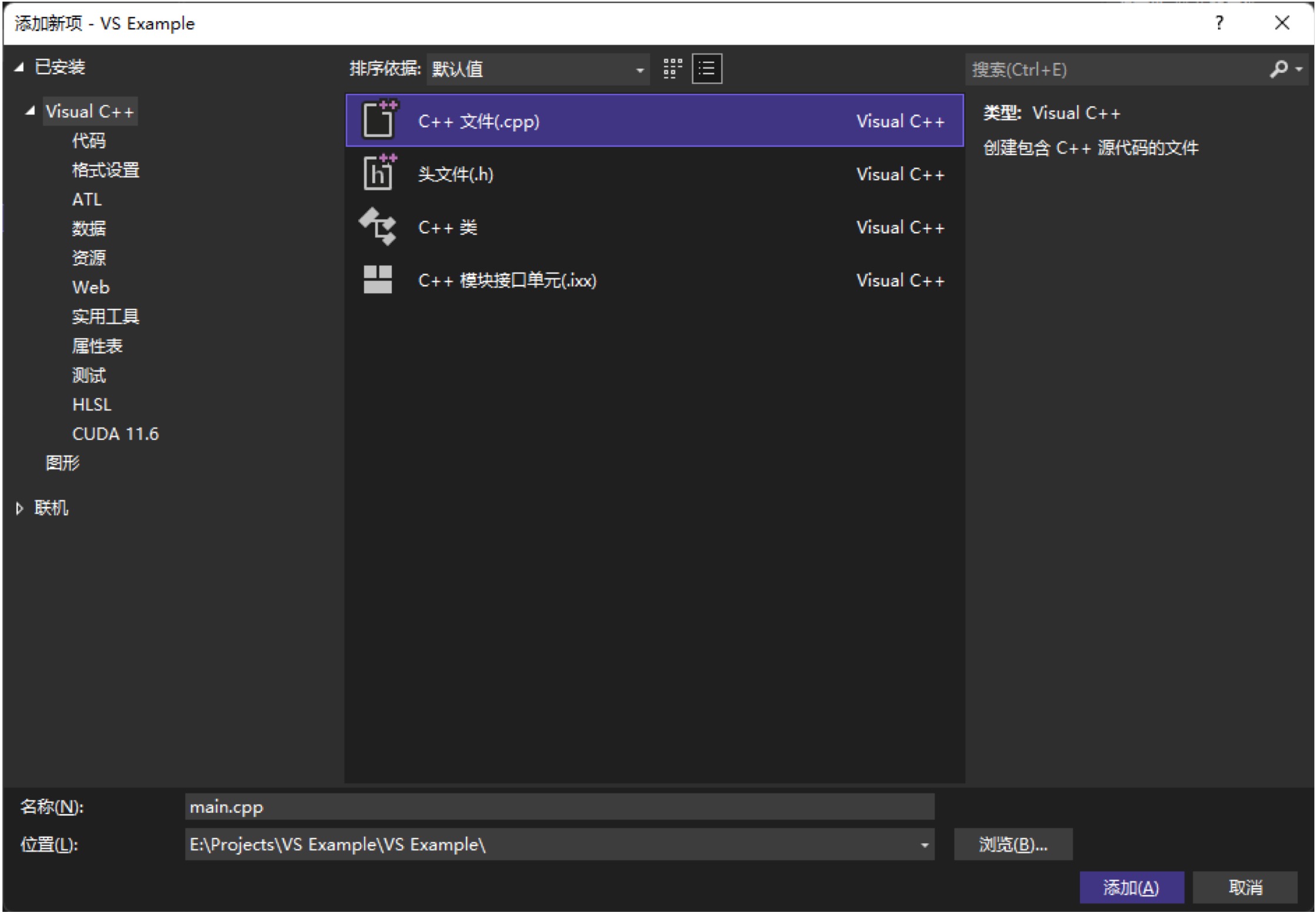
添加源文件后会自动返回开发界面,然后就可以在编辑器中编写你的程序了。
编写完程序之后,按“Ctrl+F5”编译运行。即可看到程序运行的窗口。
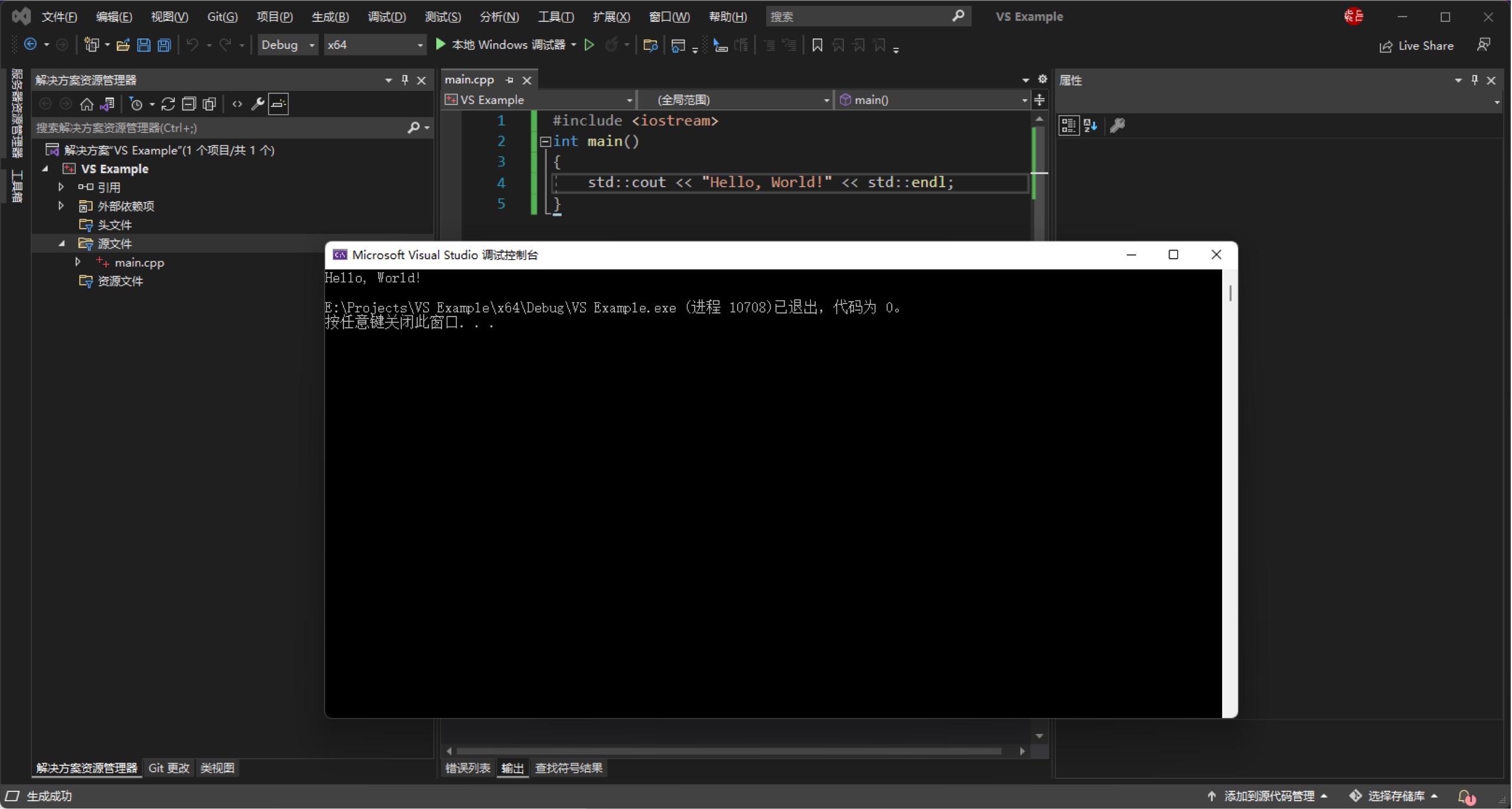
打开Visual Studio Code,选择"Open Folder"打开一个文件夹。
这个文件夹就是你的项目文件夹(被称为workspace), 所有的操作都在里面进行。
你可以对Visual Studio Code进行配置,配置如果是workspace级别都话,会存放在这个文件夹下的.vscode文件夹中。
如果你在上一步安装了C++ Compile Run插件,那么你可以随便写一个.cpp文件,然后按F6(Mac为Cmd+r)运行。这个插件在工程中并不常用,仅作为一个简单的编译运行测试工具,如有需要请查阅其官方文档。